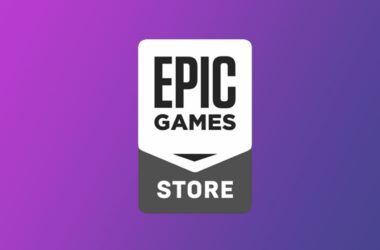Comment Twitch sur Switch?
Streamer du jeux vidéo sur Twitch est devenu un passe-temps très populaire pour les joueurs et même un bon gagne pain pour certains d’entre eux. La Switch étant l’une des consoles les plus populaire il est normal que les joueurs est envie de streamer sur Twitch. Diffuser le gameplay de Nintendo Switch sur Twitch n’est peut-être pas aussi simple que sur Xbox One ou sur PlayStation 4, mais c’est tout à fait possible et aussi beaucoup plus simple que ce que l’on pense.
Vous voulez savoir quel jeu streamer sur Switch voici notre classement des meilleurs jeux Switch!
Il n’y a pas d’application Twitch sur la console Nintendo Switch

Contrairement aux consoles de jeux vidéo Xbox One et PlayStation 4, aucune application Twitch n’est disponible sur la console Nintendo Switch. Cela signifie qu’il est impossible de diffuser son gameplay en streaming en utilisant uniquement sa Switch et que les personnes intéressées par Twitch ou d’autres services de streaming devront investir dans du matériel et des logiciels supplémentaires.
Ce dont vous aurez besoin pour Twitch sur Switch
Comme il n’y a pas d’application Twitch sur la Switch, les streamers de jeux vidéo devront être diffusés via des logiciel de streaming. On vous conseil OBS Studio qui est gratuit. Voici tout ce dont vous aurez besoin pour cette méthode pour streamer sur Switch.
- Un ordinateur. N’importe quel ordinateur Windows ou MacOS fonctionnera, mais plus la puissance de l’ordinateur est élevée, plus la résolution que vous pourrez diffuser sur Twitch sera élevée. Voici notre guide d’achat des meilleurs pc gamer 2019 avec lesquelles vous pourrez Twich en toute sincérité!
- OBS Studio. Ce logiciel peut être téléchargé gratuitement de son site officiel pour les ordinateurs Windows et MacOS.
- Elgato Game Capture HD60 S. La plupart des appareils de capture qui prennent en charge la résolution 1080p et 60 images par seconde fonctionneront parfaitement avec OBS Studio, cependant, ceux fabriqués par Elgato sont très bien faits, faciles à installer et relativement abordables. L’Elgato Game Capture HD60 S est l’un des appareils de capture les plus populaires utilisés par les streamers Twitch pro et c’est pas pour rien!
- Une Webcam. Cette option est facultative, mais elle est nécessaire si vous voulez incorporer des images de vous-même pendant que vous jouez. Voici notre guide des meilleurs Webcams.
- Un microphone ou un casque d’écoute. Ceci est également optionnel mais peut améliorer la qualité audio de manière significative pendant votre streaming. Voici notre guide des meilleurs casques audios
Connecter votre console Nintendo Switch à votre ordinateur

Avant de pouvoir commencer le streaming sur Twitch, vous devez connecter votre console Nintendo Switch à votre ordinateur. Vous pourrez toujours voir votre gameplay sur votre téléviseur comme d’habitude avec cette configuration. Ces instructions s’appliquent à l’Elgato Game Capture HD60 S, mais elles s’appliquent également à d’autres appareils de capture similaires.
- Assurez-vous que votre console Nintendo est dans la station d’accueil et prenez le câble HDMI qui le relie à votre téléviseur. Débranchez l’extrémité connectée à votre téléviseur et branchez-la à votre Elgato Game Capture HD60 S.
- Branchez le câble USB de l’Elgato Game Capture HD60 S dans votre ordinateur. Cela permettra d’envoyer les images du jeu sur OBS Studio.
- Trouvez le port de sortie HDMI sur l’Elgato Game Capture HD60 S et connectez le câble HDMI supplémentaire qui devrait être fourni avec l’appareil. Branchez l’autre extrémité de ce câble sur le port HDMI utilisé à l’origine sur votre téléviseur.
- Vous pouvez maintenant jouer à votre Nintendo Switch comme d’habitude sur votre téléviseur, mais votre ordinateur recevra également une copie de la vidéo et du son grâce au câble USB connecté.
Comment Twitch la Nintendo Switch avec OBS Studio?
La première chose à faire après avoir installé OBS Studio sur votre ordinateur est de le connecter à votre compte Twitch. Cela peut être fait très rapidement en vous connectant sur le site officiel de Twitch et en allant sur Tableau de bord > Paramètres > Clé de flux, en copiant votre numéro, puis en ouvrant OBS Studio, en sélectionnant Paramètres > Streaming > Service > Twitch, et en collant le numéro dans le champ disponible. OBS Studio diffusera désormais sur Twitch!
Une fois votre compte Twitch connecté à OBS Studio, vous devrez importer votre console Nintendo comme source multimédia via la méthode suivante.
- Cliquez avec le bouton droit de la souris n’importe où dans OBS Studio et sélectionnez Ajouter > Périphérique de capture vidéo.
- Nommez ce nouveau calque à votre guise. Chaque source média que vous ajoutez à OBS Studio aura besoin de sa propre couche unique.
- Dans le menu déroulant, trouvez votre périphérique de capture et sélectionnez-le. Appuyez sur OK.
- Une boîte montrant les images en direct de votre console Nintendo devrait apparaître dans OBS Studio. Vous pouvez maintenant le redimensionner et le déplacer avec votre souris pour l’obtenir comme vous le souhaitez.
Si vous avez une webcam que vous voulez utiliser pour capturer des images de vous-même pendant la lecture, assurez-vous qu’elle est connectée à votre ordinateur et répétez les étapes ci-dessus pour ajouter le périphérique de capture, cette fois en vous assurant de sélectionner votre webcam dans le menu déroulant Video Capture Device. Tout comme les séquences du Nintendo Switch, la fenêtre de la webcam peut également être redimensionnée et déplacée avec votre souris.
Un microphone ou un casque peut également être utilisé avec OBS Studio. Le programme devrait les détecter automatiquement une fois qu’ils sont branchés et leurs niveaux de volume peuvent être ajustés via les curseurs de volume dans OBS Studio au bas de l’écran.
Lorsque vous êtes prêt à commencer la diffusion en continu, appuyez sur le bouton Démarrer la diffusion en continu dans le coin inférieur droit d’OBS Studio. Bonne chance !
Un avertissement sur Nintendo et le droit d’auteur

Alors que des sociétés telles que Microsoft et Sony encouragent les utilisateurs à diffuser en continu leurs jeux vidéo Xbox One et PlayStation 4 respectifs sur des services tels que Twitch et YouTube, Nintendo est connue pour ses tentatives de protection de ses marques et pour avoir déposé des demandes de retrait sur des sites Web vidéo en raison d’une violation du copyright.
Heureusement pour les streamers Twitch, Nintendo se concentre principalement sur le retrait des vidéos YouTube de ses jeux et laisse généralement les utilisateurs de Twitch faire ce qu’ils veulent. Si vous prévoyez de télécharger des vidéos complètes ou de petits clips de vos flux Twitch sur YouTube après la fin de votre diffusion, il est fortement recommandé de vous inscrire au programme Nintendo Creators.
Le Programme des Créateurs Nintendo est géré par Nintendo et partage essentiellement tous les revenus que vos vidéos YouTube gagneraient avec Nintendo après leur publication. Rejoindre ce programme ne garantit pas que vos vidéos seront protégées contre le démantèlement par Nintendo, mais cela réduit considérablement les chances que cela se produise, car elles sont officiellement enregistrées auprès de la société.
La politique de contenu stricte de Nintendo est l’une des raisons pour lesquelles de nombreux streamers de jeux vidéo choisissent de diffuser des jeux Xbox One et/ou PlayStation 4 au lieu de ceux de la console Nintendo. Ces deux consoles concurrentes sont totalement ouvertes en matière de streaming et ne nécessitent aucun enregistrement auprès des sociétés liées.